MOSAÏCALE GRAPHIC
PHOTOSHOP

GLAMOUR GIRL
Pour ce tutoriel, vous aurez besoin d'une image portrait (il est important de prendre une photo plutôt qu'une image, le rendu est meilleur),
vus en trouverez ici,
et des masques Gamour masque 1 et Glamour masque 2 et des Formes avec effets spéciaux de Kyle
1 - Recadrez l'image pour obtenir un portrait assez serré et redimensionnez-la au format carré d'une taille de 1000 x 1000 pixels :

2 - Clic droit sur le calque arrière-plan, Convertir en objet dynamique :
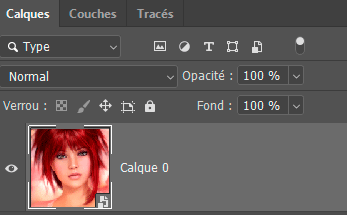
3 - Filtre, Galerie de filtres, Artistiques, Pinceau à sec :
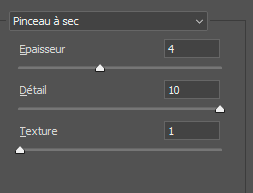

4 - Filtre, Flou (Atténuation), Flou optimisé :
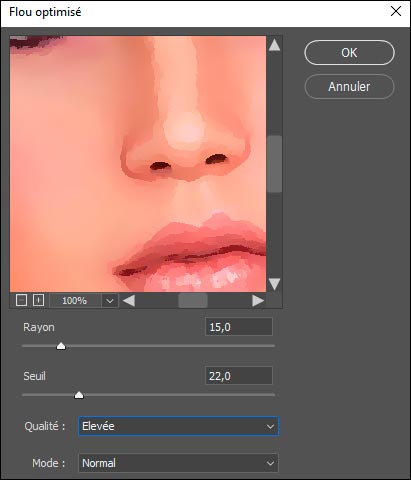
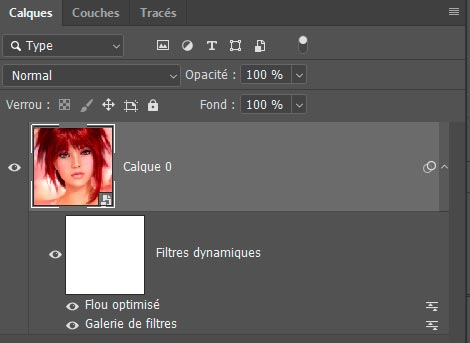
5 - Clic droit sur le Calque 0, Convertir en objet dynamique, ce qui aura pour but d’intégrer les effets à l'image :
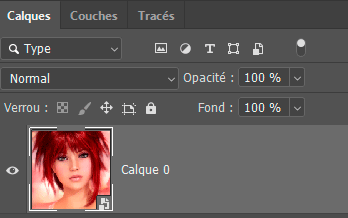

6 - Au bas de la Palette Calques, cliquez sur Créer un calque :
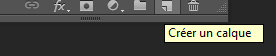
en tenant la touche CTRL enfoncée pour que ce calque se place dessous.
Édition, Remplir, Blanc
:
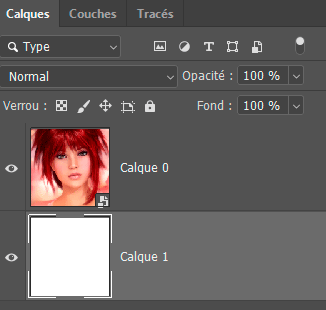
7 - Copiez successivement les deux masques (Sélection, tout sélectionner sur l'image du masque).
Édition, Copier, Édition Coller :
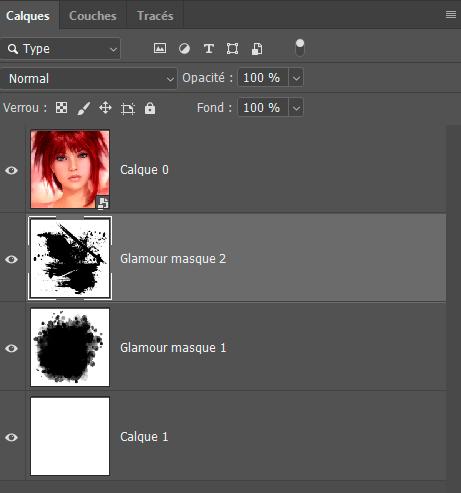
8 - Sélectionnez les deux calques de masque en tenant la touche MAJ enfoncée et créer un groupe en cliquant sur le petit icône au bas de la palette calques :
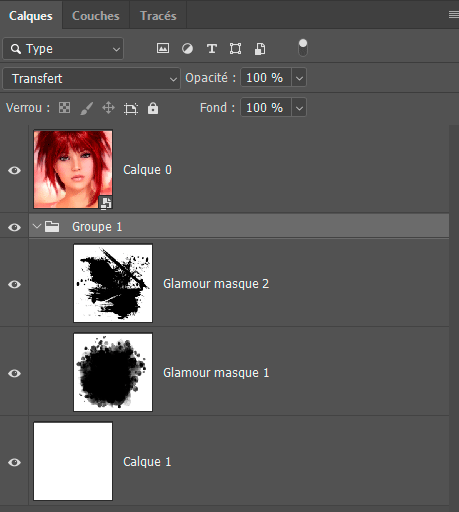
9 - Le Groupe 1 étant sélectionné, au bas de la Palette calques, cliquez sur Ajouter un masque de fusion :
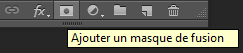
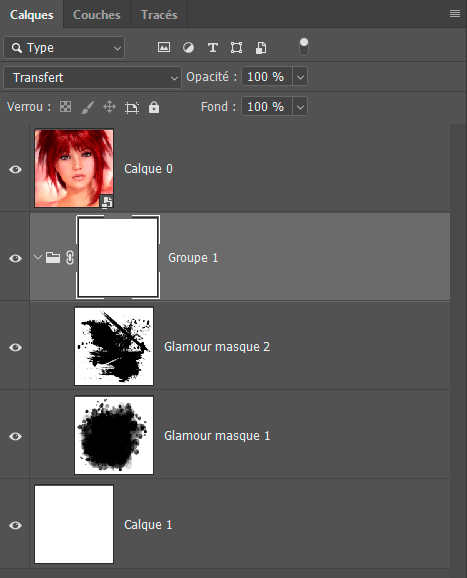
10 - Activez le calque du haut, Calque 0 du personnage.
Sélection, Récupérer la sélection, Édition Copier.
Désélectionnez (CTRL + D).
Sélectionnez le masque de fusion blanc Groupe 1 en tenant la touche ALT enfoncée.
L'image devient blanche.
Édition, Coller :
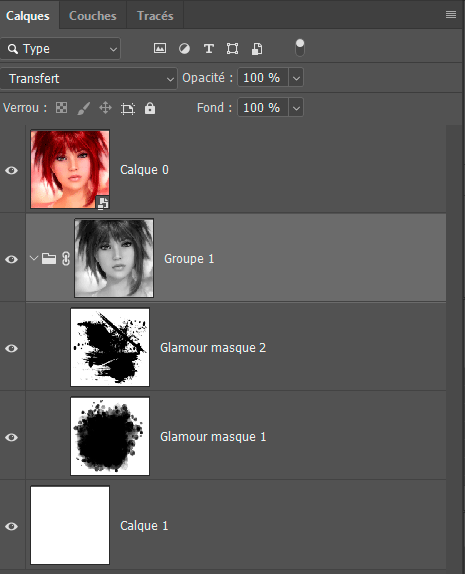
11 - Vous êtes sur le masque du fusion Groupe 1.
Image, Réglage, Négatif :
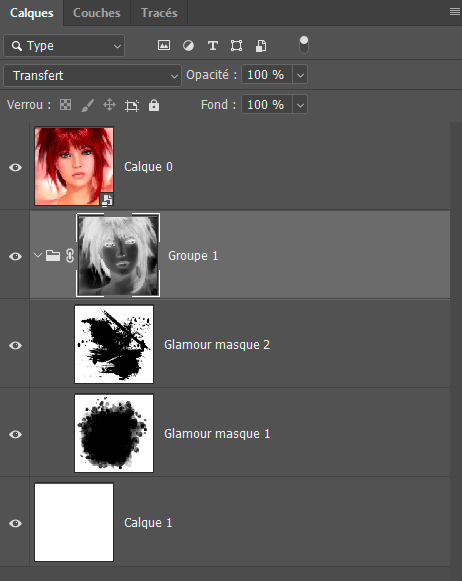
12 - Masquez le calque 0 pour visualiser l'effet du masque en cliquant sur le petit œil.
13 - Attribuez le mode de fusion Produit pour chacun des masques.
Vous pouvez déplacer, ou faire pivoter l'un ou les deux masques avec Édition, Transformation manuelle (CTRL + T)
puis validez la transformation par Entrée :
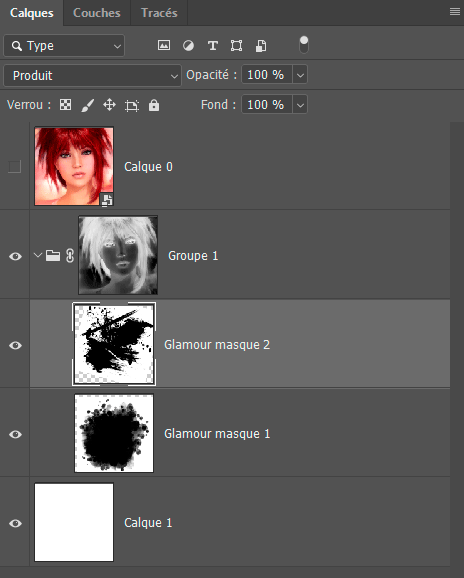
14 - Activez le masque de fusion Groupe 1.
Image, Réglage, Niveaux.
Déplacez le curseur de gauche vers la droite pour éclaircir le visage
:
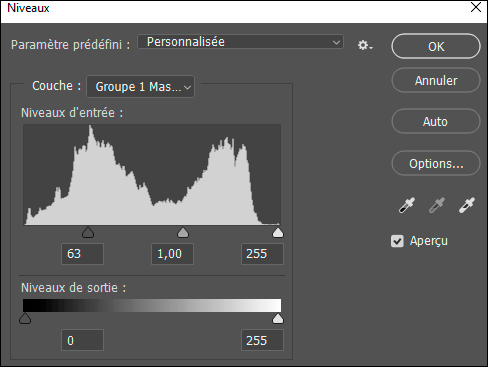

15 - Faites réapparaître le calque 0.
Image, Réglage, Tons foncés, Tons clairs :
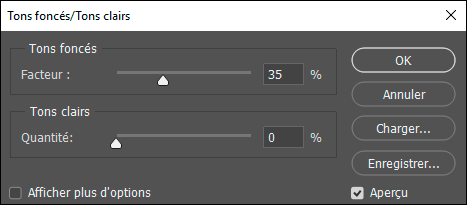

16 - Choisissez le mode de fusion Couleur plus foncée, Opacité 60%.
Au bas de la Palette calque, cliquez sur Ajouter un masque de fusion en tenant la touche ALT enfoncée pour obtenir un masque de fusion noir :
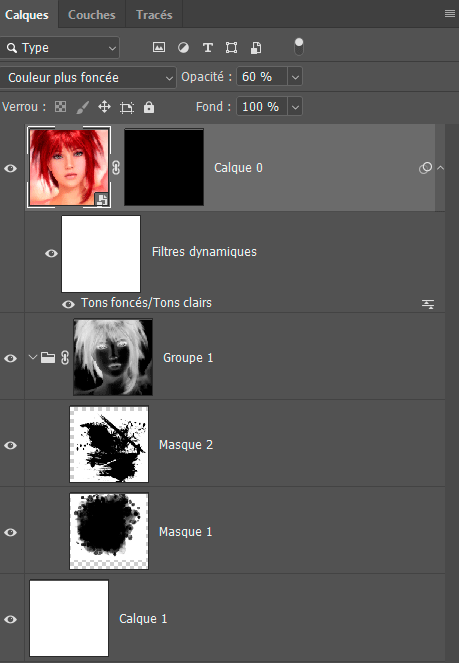
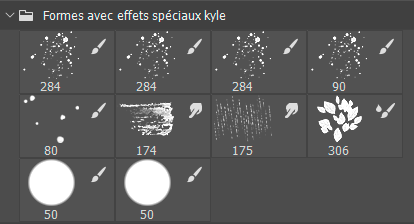
17 - Activez l'outil Pinceau (B).
Importez (Chargez) les formes Effets Spéciaux de Kyle.
Avec le blanc en couleur de premier plan et une des formes 284 et peignez sur certaines zones du visage pour les faire réapparaître.
N'hésitez pas à agrandir la taille du pinceau
:
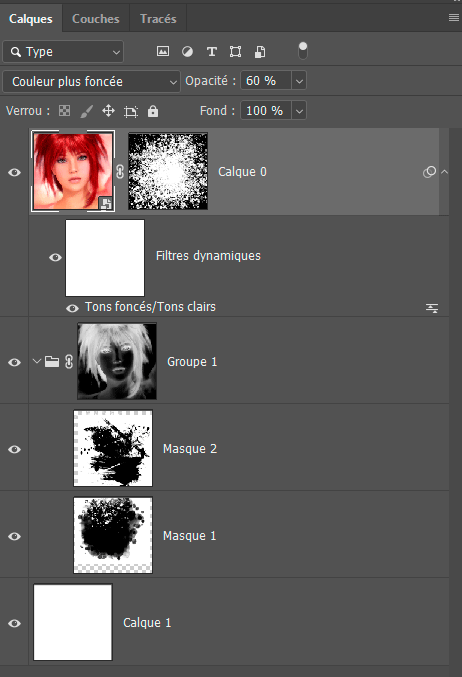

18 - Ajoutez un contour à votre image.
Activez le Calque inférieur.
Sélection, Tout sélectionner (CTRL + A).
Édition, Contour, 1 pixel, en noir, Position, Intérieure.
Désélectionnez (CTRL + D).
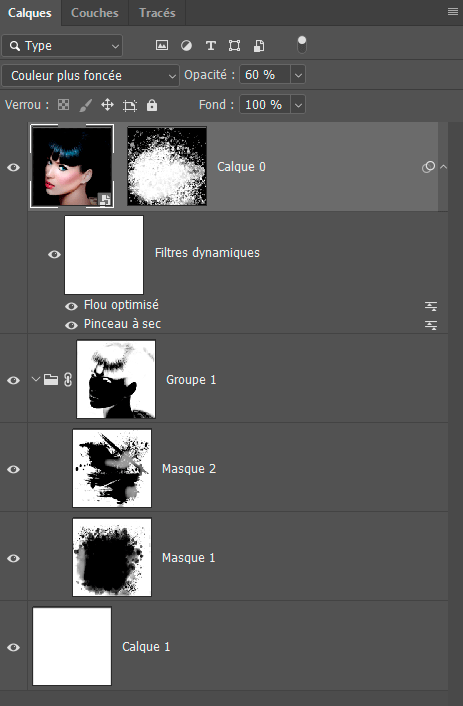

Ici Densité linéaire +.
Vous l'aurez compris, le mode de fusion sera à adapter en fonction des couleurs de votre image :
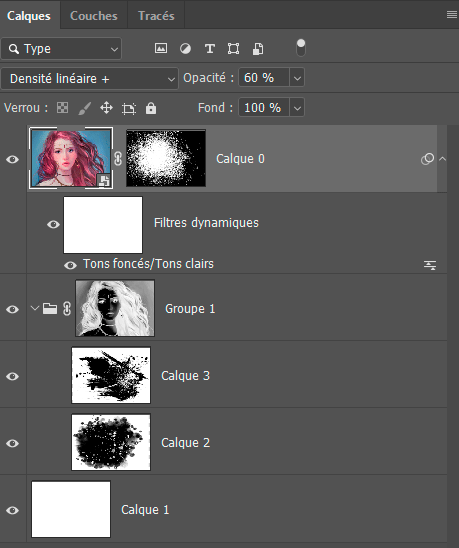

20 - Signez votre œuvre.
Enregistrez au format PSD pour sauvegarder.
Fichier, (Exportation), Enregistrer pour le Web, Jpeg optimisé, Qualité 60%, pour une utilisation Web.
Inspiré du tutoriel How to Create the Look of Beautiful, Ink Smudge Portraits
Création personnelle OM12119aTJ
©Tous droits réservés
Accueil - Contact - Livre d'or - Tutoriels